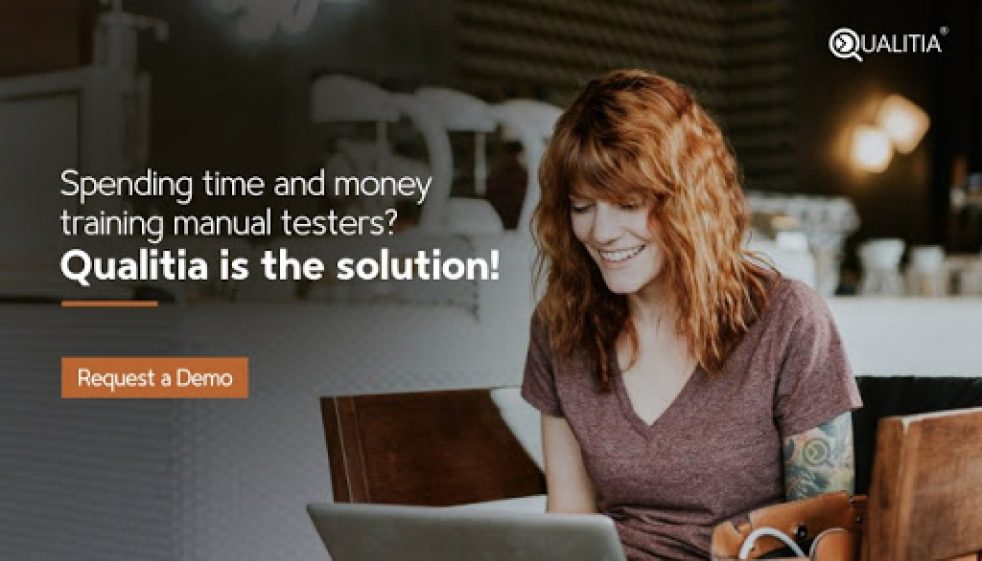“Everyone knows that debugging is twice as hard as writing a program in the first place. So if you’re as clever as you can be when you write it, how will you ever debug it?” – Brian W. Kernighan
Well, if Kernighan has to be believed, and why should one disbelieve one of the leading lights of Computer Science, the task of debugging automated test cases would be doubly difficult. Why? Well, you’ve got to find errors in something that is itself designed to find errors. It’s like The Matrix in there. That’s where the new Debugger feature in Qualitia 3.11 can help.
The Debugger feature has been developed to provide a comprehensive test case debugging experience to testing folks. This means step-by-step debugging and execution of each test case which you can control and guide. You could pause, executing a test case precisely at the point where a test step has failed. This can be achieved even without using breakpoints. What this means is that you could get to the precise point of failure and examine that specifically, without having to execute the entire test case, or indeed without single-stepping through the entire test case. You could also modify the parameters and object details for a specific test case while debugging. In addition, now you also have a simple, intuitive interface to view various test cases and task iterations and all their details. This, unified view, also allows users to highlight any test case of interest using its line number.
So how would you go about effectively using the Debugger feature? Here are some recommended steps to go about debugging.
1. After launching the Debugger, use the shortcut keys to debug your test case. Press F5 to execute your test case. The Debugger will only pause when it reaches a breakpoint or once the test case execution is completed.
2. Press F6 to step through every step of your test case.
3. Set a breakpoint on the step you wish to debug so you do not have to step through the entire test case to reach that step. You could set a breakpoint at the desired step and Press F5 for the Debugger to start debugging. The Debugger will automatically pause when it reaches the step with the defined breakpoint.
4. At any point during the execution you can press Ctrl + F4 to stop the debugging process. The Debugger view will remain open till the window is closed.
5. To highlight a step in the test case, press Ctrl + G to open the “Goto” line dialog in the Debugger view and enter the line number
6. To keep the Debugger window on the top check the “Debugger on top” box. This will keep the Debugger window on top of all the other windows on your system for easy visibility.
7. You can modify a step which is under execution by double clicking on it. You can modify the step’s parameter’s data and object locator information.
8. To add/remove Breakpoint at any step, click on the line number in the test case.
9. To view the Debugger’s last execution log and details click on the “LOG” button in test case development view.
An anonymous quote goes, “Debugging is anticipated with distaste, performed with reluctance, and bragged about forever.” We assume you would like to be among those that want to do away with the distaste and reluctance and jump straight to the bragging – if so then the Debugger feature in Qualitia 3.11 is probably designed with you in mind.